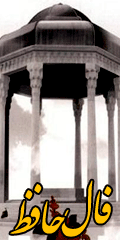آموزش Microsoft Outlook
1- ابتدا نصب outlook را بیان میکنیم.

2- در این مرحله تیک Manually configure server setting را بزنید تا بتوانید مشخصاتتان را به صورت دستی وارد کنید.

3- در این مرحله گزینه اول را انتخاب کنید.


4- در قسمت E-mail Address ایمیل دانشگاهایتان را وارد کنید. در قسمت Incoming mail server و Outgoing mail serverباید mail.modares.ac.ir را وارد کنید در قسمت Password پسورد ایمیلتان را وارد کنید.
5- بعد از وارد کردن اطلاعاتتان دکمهی More setting را بزنید تا پنجرهی زیر برایتان باز شود.

6- در پنجرهی باز شده وارد Outgoing Server شوید.

7- در پنجرهی باز شده تیک اول و دوم را بزنید و ok کنید.
8- در این مرحله به Advanced وارد شوید.


در قسمت Incoming server عدد مربوط به پروتکل را 995 کنید و تیک پایین آن را بزنید و ok کنید.
نکته: در صورتیکه میخواهید یک نسخه از ایمیلتان روی سرور دانشگاه بماند باید تیک Leave a copy of messages on the server را بزنید و در صورتیکه این تیک را بزنید و ایمیلهای دریافتی شما در سرور دانشگاه زیاد باشد ممکن است QUOTA ایمیل شما پر شود و ایمیلی به دست شما نرسد.
9- بعد از انجام مراحل قبل دکمهی Test Account Settings را بزنید تا تنظیماتی که انجام دادهاید تست شود و اگر نتیجهی تست به صورت شکل زیر باشد تنظیمات شما به درستی انجام شده است.

بعد از آن دکمهی Next رابزنید.
این مراحل نصب و set کردن ایمیلتان روی Outlook بود.
برای آرشیو گرفتن از ایمیلهایتان به صورت زیر عمل کنید:
1. به File/Import and Export… بروید.

2. از پنجره باز شده Export to a file را انخاب کنید و Next کنید.

3. در مرحله بعد personal folder file را انتخاب کنید و Next را بزنید.

4. در مرحله بعد شما میتوانید از هر قسمت که تمایل دارید مثلا Inbox یا Sent یا Folder هایی که برای خودتان ایجاد کردهاید آرشیو بگیرید.
برای این منظور طبق شکل زیر روی قسمت مورد نظرتان کلیک کنید و Next را بزنید.

5-

در این مرحله، محل نگهداری آرشیو را از Browse انتخاب کنید و به بقیه تنظیمات دست نزنید.
6. برای آرشیوتان یک پسورد تایپ کنید.

برای برگرداندن آرشیو و دیدن محتویات آن به صورت زیر عمل کنید:
1-

مطابق شکل بالا به File/Open/Outlook Data file… بروید و آرشیو مورد نظرتان را از محلی که آن را ذخیره کرده اید باز کنید.
2-

آرشیو باز شده به صورت شکل بالا نشان داده میشود.
برای اینکه در پایان ایمیلهایتان مشخصاتتان را داشته باشید و یا به عبارتی یک Signature داشته باشید به صورت زیر عمل کنید:
به New message بروید و در بالای پنجرهی باز شده به Signature Tab بروید و اطلاعاتتان را در این قسمت وارد کنید.

مزاياي استفاده از Outlook :
۱- صرفه جويي در وقت
۲- انتقال نامهها به هارد و امکان دسترسي به نامهها و نوشتن نامه به صورت OffLine
۳- امکانات زيادي که اين گونه نرم افزارها براي نظم بخشيدن و سازمان دهي پست الکترونيکي به کاربر ارائه ميکنند. مثل دفترچه آدرس قدرتمند، تقويم و برنامهي زمانبندي كارها
۴- آتلوك داراي يك فولدر جديد براي پيامهاي ناخواسته (Junk) است كه داراي فيلتر قابل به روز شدن است. فايل به روز كننده آن در سايت مايكروسافت موجود است و درجه حساسيت آن هم قابل تنظيم ميباشد. مشكل عمده Outlook در عدم سازگاري كامل با نسخههاي قبلي خود است. يعني فايل PST ساخته شده در Outlookهاي قبلي در نسخه ۲۰۰۳ قابل استفاده است، ولي عكس آن ممكن نيست. فايل PST حاوي همه نامههاي الكترونيكي، آدرس و مشخصات دوستان شما در Outlook است. در نسخه ۲۰۰۳ امكان جديدي به آن اضافه شده است كه پشتيباني بهتري از كاراكترهاي يونيكد دارد و بنا به ادعاي مايكروسافت، فشردهسازي بهتري ارائه ميكند.
معايب استفاده از Outlook :
۱- نامههاي الكترونيكي پس از دانلود بر روي سيستم منتقل ميشوند حتي اگر ويروسي باشند. از باز كردن و خواندن نامههايي كه گيرندهي نامه را نميشناسيد خودداري كنيد.
۲- برنامههاي سرويس گيرنده پست الکترونيکي متعلق به شرکت ماکروسافت، هدفي جذاب براي اغلب نويسندگان کدهاي مخرب ميباشند. شايد يکي از دلايل آن، گستردگي و مدل برنامه نويسي خاص بکارگرفته شده در آنان باشد. تاکنون کدهاي مخرب فراواني، محصولات ماکروسافت را هدف قرار داده اند. براي مقابله با اين تهديدات Patch هاي برنامه پست الکترونيکي ماکروسافت را نصب نماييد و از يك آنتي ويروس خوب استفاده كنيد.
بانو88
نظرات شما عزیزان:

لطفا در خصوص کاربردنرم افزار 3dmax در صنعت آلمینیوم سازی نیز نظر بدهید.
موضوعات مرتبط: کامپیوتر ، ،
برچسبها:



 آمار
وب سایت:
آمار
وب سایت: